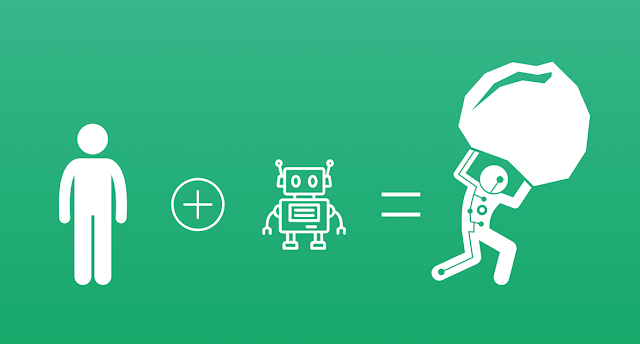Sunday, December 30, 2018
Run your VBA Program Daily & Automatically!
He wants to receive an email as a notification just before a 15 days before his employee's vacation period starts.
here is his explanation in his words : "I am thinking about a script that opens the spreadsheet once a day iterate through all the employees (about 20) then check if today's date is equal to the day that each employee will complete one year minus 15 days, and, if the result is true, send the notification. But I don't know how to implement that with code."
Here is the solution how to make this automation happened.
1. Create a workbook
2. Add Worksheet
3. Name it as Employee Manager
4. Create a Table and enter the Employees Details in line by line
5. Create a VB Program which finds the Joining Date of Employee and if it matches the criteria then It will Email you just before the vacation period starts for him/her.
6. Supposed, Employee joined on 1st Jan 2018 then on the 15th December 2018, you will receive an email about the employee and his vacations details.
7. Now, it's very normal to create process mentioned in Point 6. (If it still thought for you then don't worry... let us know, we will provide you the solution for that module too...)
Now guess, up to the point 7 everything goes according to the plan. Now, it's time to automate it!
Now suppose in the D drive, in some folder, your this workbook is placed and it isn't open even. But the Module with VB code is also there inside. You will be required to use TWO other services of Microsoft Windows for this process to automate the VB code in the module. How? Here is the process.
8. The First thing you required is to create a VB Script. yes a file with an extension of ".VBS". You have to open a Notepad and write some code and you have to save it as any name with .VBS extension. which will further create a VB Script file.
9. Now, if you click the VB script file, if everything is okay with it, then it will find the workbook, then it will find the module and then it will run the sub-procedure which will roam through each line of employee details and if your current date is 15th December 2018, then It will trigger the email procedure and will send the email to you automatically without opening the excel file. isn't its a great thing?
Following is the YouTube link to create a VBS file to trigger the sub-procedure.
Run Macro Automatically without Opening Excel File
Now the question is how can we create code to click on that VBS file automatically on each day so you don't have to do manually on each day?
10. Here is the answer, Use Windows Task Scheduler Tool. Just Target The .VBS file you have to create and configure it in such a way that it will trigger the VBS file on each day when your computer is open.
Following is the YouTube link to trigger the VBS file by Task Scheduler on daily basis.
Launch VB Script Using Task Scheduler
If you guys liked my idea then please let me know in the comment and please do like and share this article.
Thank you.
Kamal Bharakhda
Friday, December 28, 2018
Future of VBA
It's necessary to think of exactly 10 years ahead of now because it makes your actions more based on future.
well, when you are doing good something anything, the best thing you received out of it is a community of Good People. Yes, the best asset.
I met one guy on LinkedIn named Vincent ISOZ and he suggested me to provide the same VBA solution on power query. because according to him it is the future. in the next 10 years, every corporation will moving towards cloud office. Then he wrote one comment and I really felt, I should post that comment here in front of you guys, because if VBA is the tree then we are the leaves of it.
well here is his comment...
"I also worked for Microsoft as an external consultant during 4 years. VBA will be stopped in 2024 (according to the roadmap I saw but you can probably add the 3 usual years of delay) as only Office Online will still be maintained (cloud strategy of Microsoft). We already know that the replacement of VBA is Power Query (with the M language) or JavaScript with JQuery (that's one of the reasons why Office 2019 allows you to create functions in JavaScript instead of in VBA).
And almost nobody will write VBA anymore as only JavaScript Excel functions will be supported on Mac, Windows, and Online.
Microsoft is moving everything to the web using mainly Typescript that is compiled in JavaScript and powered by Electron.
But the future will tell us what will really happen (the roadmap change many times). We will speak again about this in 2024+3 = 2027. See ya!" - Vincent ISOZ
Lol, his comment stunned me. I do have lots of argument with him thereafter but the may the best commenter win the argument.
But I know he didn't opposed the VBA Idea but he advocated him self for the upcoming demands from the industry. So he literally asked us,
are we ready to supply over demands?
Let's discuss this....
Thursday, December 27, 2018
Import XML Data in Excel Using VBA
Following is the VBA Code
Sub Impor_XML_Data()
'Code By Kamal Bharkahda
Application.ScreenUpdating = False
Dim TargetSheet As Worksheet
Dim ChooseFIle As Variant
Dim TargetSheetName As String
Dim TargetCellAddress As String
TargetSheetName = Application.InputBox("Write a Sheet Name where you want to place the XML Data ***Case Sensitive***", "Target Sheet Name")
TargetCellAddress = Application.InputBox("Write a Cell Address from where XML Data Start Placing", "Target Cell Address")
Set TargetSheet = ThisWorkbook.Sheets(TargetSheetName)
TargetSheet.UsedRange.Clear
ChooseFIle = Application.GetOpenFilename("XML File (*.xml), *.xml", , "Kamal Bharakhda", , False)
If ChooseFIle = vbNullString Then Exit Sub
ThisWorkbook.XmlImport Url:=ChooseFIle, ImportMap:=Nothing, Overwrite:=True, Destination:=TargetSheet.Range(TargetCellAddress)
MsgBox "Import Done"
Set TargetSheet = Nothing
Application.ScreenUpdating = True
End Sub
Tuesday, December 25, 2018
Import CSV Data into the Worksheet!
Let me share a Christmas present for you all.
Do you want to import CSV file into the sheet and calculate the sum of the column data into the last row?
Well here is the file! and video of the file is in the comment box. Let me know if you guys have any queries.
Thank you. and enjoy your beautiful festival season.
Regards,
Kamal.
Sub ImportCSVFile()
'By Kamal Bharakhda @ 919328093207 [E] kamal.9328093207@gmail.com
Application.ScreenUpdating = False
Dim xFileName As Variant
Dim TargetSheet As Worksheet
Dim Rg As Range
Dim xAddress As String
Dim TargetRange As Range
Set TargetSheet = Sheets("DATABASE")
TargetSheet.UsedRange.Clear
xFileName = Application.GetOpenFilename("CSV File (*.csv), *.csv", , "Kamal Bharakhda", , False)
If xFileName = False Then Exit Sub
On Error Resume Next
Set Rg = TargetSheet.Range("A1")
On Error GoTo 0
If Rg Is Nothing Then Exit Sub
xAddress = Rg.Address
With ActiveSheet.QueryTables.Add("TEXT;" & xFileName, Range(xAddress))
.FieldNames = True
.RowNumbers = False
.FillAdjacentFormulas = False
.PreserveFormatting = True
.RefreshOnFileOpen = False
.RefreshStyle = xlInsertDeleteCells
.SavePassword = False
.SaveData = True
.RefreshPeriod = 0
.TextFilePromptOnRefresh = False
.TextFilePlatform = 936
.TextFileStartRow = 1
.TextFileParseType = xlDelimited
.TextFileTextQualifier = xlTextQualifierDoubleQuote
.TextFileConsecutiveDelimiter = False
.TextFileTabDelimiter = True
.TextFileSemicolonDelimiter = False
.TextFileCommaDelimiter = True
.TextFileSpaceDelimiter = False
.TextFileTrailingMinusNumbers = True
.Refresh BackgroundQuery:=False
End With
Set TargetRange = TargetSheet.Range("A:A")
'Splitting the Delimited Strings
TargetRange.TextToColumns Destination:=Range("A1"), DataType:=xlDelimited, _
TextQualifier:=xlDoubleQuote, ConsecutiveDelimiter:=False, Tab:=True, _
Semicolon:=False, Comma:=True, Space:=False, Other:=False, FieldInfo _
:=Array(Array(1, 1), Array(2, 1), Array(3, 1), Array(4, 1)), TrailingMinusNumbers:= _
True
With TargetSheet
Dim TotalRow As Long
TotalRow = .Cells(.Rows.Count, 1).End(xlUp).Row
.Cells(TotalRow + 1, 3).Value = "Sub Total"
.Cells(TotalRow + 1, 4).Value = Application.WorksheetFunction.Sum(.Range("D2:D" & TotalRow))
With .Rows(TotalRow + 1).Font
.Bold = True
.Size = 13
End With
.UsedRange.Columns.AutoFit
End With
MsgBox "Process Done", vbInformation, "Message from Kamal"
Application.ScreenUpdating = True
End Sub
Monday, December 24, 2018
IST (Indian Standard Time) to EST (Eastern Standard Time) Zone in Excel VBA.
Use the following function to get IST Date Time Values of the cell value into EST Date-Time Value. Paste the following VBA code into Module and that's it!
'/-----------------
Function IST_to_EST(ByRef SelectRange As Range) As Date
ESTValue = SelectRange.Value - (0.0416667 * 10.5)
IST_to_EST = ESTValue
End Function
'/-----------------
See this video to get more idea on this. Please comment if you have any query.
Sunday, December 23, 2018
Delete Row from the Table when you have multiple tables on the same sheet
let's say in the same worksheet You have Table1 and Table2 and you want to delete a row from table 1 dynamically by just selecting a cell inside the table range that's how my client wants to remove a row.
I prepared the workbook to show the demo to delete a row of specific table range by selecting the cell inside of it.
Here is the Code :
Private Sub CommandButton1_Click()
If ActiveCell.Value = vbNullString Then Exit Sub
Const RestrictedRow As Byte = 1
Const FirstColofTable1 As Long = 1
Const LastColofTable1 As Long = 5
Const FirstColofTable2 As Long = 7
Const LastColofTable2 As Long = 11
Const Table1LeftIndex As String = "A"
Const Table1RightIndex As String = "E"
Const Table2LeftIndex As String = "G"
Const Table2RightIndex As String = "K"
Dim ActiveCellRow As Long
Dim ActiveColumn As Long
ActiveCellRow = VBA.Val(ActiveCell.Row)
ActiveColumn = VBA.Val(ActiveCell.Column)
If ActiveCellRow = RestrictedRow Then Exit Sub
With Sheets("Sheet2")
If FirstColofTable1 <= ActiveColumn And ActiveColumn <= LastColofTable1 Then
Sheets("Sheet2").Range(Table1LeftIndex & ActiveCellRow & ":" & Table1RightIndex & ActiveCellRow).Delete shift:=xlUp
ElseIf FirstColofTable2 <= ActiveColumn And ActiveColumn <= LastColofTable2 Then
Sheets("Sheet2").Range(Table2LeftIndex & ActiveCellRow & ":" & Table2RightIndex & ActiveCellRow).Delete shift:=xlUp
End If
End With
MsgBox "Deleted"
End Sub
Tuesday, December 11, 2018
If my input is 1,2 & 3 then result should be 1,2,3,12,13,23,123
If my input is 1, 2 & 3 then result should be 1,2,3,12,13,23,123
Input can go up to 20 digits also
Also, result 12 and 21 should treat as same
Similarly, 123 & 321 or 231 or 312 is the same.
here is the perfect dynamic solution. You can add more than 20 digits and it will still provide you with the perfect result.
Put the following code in the module and that's it. I was working on this since yesterday. :D
Tuesday, December 4, 2018
Using Spin Button, Hide & Show the column one by one in Excel VBA
this is going to be the best small tool for excel users.
here is the video. and here is the code of Spin Button.
Private Const DefaltWidth As Integer = 9
Dim TargetSheetName As String
Dim TargetSheet As Worksheet
Dim FirstColNo As Integer
Dim LastColNo As Integer
Dim I As Integer
Private Sub SpinButton1_SpinDown()
Application.ScreenUpdating = False
'Assigning Values to the Variables
TargetSheetName = "Sheet1"
Set TargetSheet = Application.ThisWorkbook.Sheets(TargetSheetName)
FirstColNo = TargetSheet.Range("A7").Value
LastColNo = TargetSheet.Range("A9").Value
If TargetSheet.Range("A7").Value = Empty Or TargetSheet.Range("A9").Value = Empty Then
MsgBox "Please Set The Column Range Limits Before You Proceed", vbCritical, "Kamal Bharakhda"
Exit Sub
End If
'Code For Unhiding Columns One By One from Limit One to Last Column
For I = LastColNo To FirstColNo Step -1
If TargetSheet.Columns(I).ColumnWidth = 0 Then
TargetSheet.Columns(I).ColumnWidth = DefaltWidth
Exit For 'This is most important point if you want to show columns one by one.
End If
Next I
Set TargetSheet = Nothing
Application.ScreenUpdating = True
End Sub
Private Sub SpinButton1_SpinUp()
Application.ScreenUpdating = False
'Assigning Values to the Variables
TargetSheetName = "Sheet1"
Set TargetSheet = Application.ThisWorkbook.Sheets(TargetSheetName)
FirstColNo = TargetSheet.Range("A7").Value
LastColNo = TargetSheet.Range("A9").Value
If TargetSheet.Range("A7").Value = Empty Or TargetSheet.Range("A9").Value = Empty Then
MsgBox "Please Set The Column Range Limits Before You Proceed", vbCritical, "Kamal Bharakhda"
Exit Sub
End If
'Code For Hiding Columns One By One from Limit One to Last Column
For I = FirstColNo To LastColNo Step 1
If TargetSheet.Columns(I).ColumnWidth > 0 Then
TargetSheet.Columns(I).ColumnWidth = 0
Exit For 'This is most important point if you want to hide columns one by one.
End If
Next I
Set TargetSheet = Nothing
Application.ScreenUpdating = True
End Sub
Tuesday, November 27, 2018
Working With NAMED Ranges in VBA
Sub Change_the_Value_of_Each_cell_in_Named_Range()
Dim NameRange As Range
Set NameRange = Range("SALES")
Dim Eachcell As Range
For Each Eachcell In NameRange
Eachcell.Value = "Sales" & "2017"
Next Eachcell
MsgBox "Done"
End Sub
2. Let's Say You have a list of Named Range in Sheet3 where you want to change the value of each Named Range with the Same Format
Sub Change_The_Value_of_Each_Named_Range()
Dim I As Long
I = 2
Dim SheetName As String
SheetName = "Sheet3"
Dim TargetRange As Range
Do Until Sheets(SheetName).Cells(I, 1).Value = vbNullString
Set TargetRange = Range(Sheets(SheetName).Cells(I, 1).Value)
TargetRange.Value = Sheets(SheetName).Cells(I, 1).Value & VBA.Format(Sheets(SheetName).Range("B6").Value, "YYYY")
I = I + 1
Loop
End Sub
3. TO RENAME THE WHOLE NAMED RANGES with EXACT FORMAT
Sub Rename_The_Name_Range()
Dim SheetName As String
SheetName = "Sheet3"
Dim TargetSheet As Worksheet
Set TargetSheet = Sheets(SheetName)
Dim TargetNamedRange As Name
Dim CurrentName As String
Dim Iname As String
Dim OriginalNamePlace As Integer
Dim HelperString As String
For Each TargetNamedRange In ThisWorkbook.Names
Iname = TargetNamedRange.Name
If VBA.InStr(1, Iname, "_") = 0 Then
CurrentName = Iname & VBA.Format(VBA.Date, "_yyyy")
ThisWorkbook.Names(Iname).Name = CurrentName
Else
OriginalNamePlace = VBA.InStr(1, Iname, "_")
HelperString = VBA.Left(Iname, OriginalNamePlace - 1)
CurrentName = HelperString & VBA.Format(VBA.Date, "_yyyy")
ThisWorkbook.Names(Iname).Name = CurrentName
End If
Next TargetNamedRange
MsgBox "Done"
End Sub
Timer in Excel Using VBA
Just Give It A Try!
Step 1: Insert an Userform
Step 2: Locate the SHOWMODAL Property of The Userform and make it FALSE
Step 3: Design the userform you as you are seeing in video or you can design your own. it's up to you.
Step 4: Inert a New Module and paste the following code into it.
Sub ()
UserForm2.Show vbModeless
End Sub
Step 5: Double Click on a button on the userform which will start the clock and paste the following code in it.
Private Sub CommandButton1_Click()
Do
DoEvents
UserForm2.Label1.Caption = VBA.Time
Loop
End Sub
Step 6: Paste the following code to close the Timer
Private Sub CommandButton2_Click()
Unload UserForm2
End Sub
Step 7: Put a Button on the Sheet and assign macro named as "Open_Timer"
and it's done! enjoy friend.
By Kamal Bharakhda
Sunday, November 25, 2018
The completely dynamic way to Rename the Shapes in Excel VBA
Sub Rename_Shape()
Dim SheetName As String
SheetName = "Sheet1"
Dim WS As Worksheet
Set WS = ThisWorkbook.Sheets(SheetName)
WS.Activate
Dim Shp As Shape
Dim ShapeName As String
ShapeName = vbNullString
Dim ShapeSelected As String
Dim NewNameofShape As String
For Each Shp In WS.Shapes
ShapeName = ShapeName & " ' " & Shp.Name & " ' "
Next Shp
ShapeSelected = VBA.InputBox(ShapeName & " Please Input the Shape names in Inverted Comma", "Select Shape")
NewNameofShape = VBA.InputBox("Please enter new name of Shape you have selected", "Rename Shape")
If ShapeSelected = vbNullString Or NewNameofShape = vbNullString Then Exit Sub
WS.Shapes(ShapeSelected).Name = NewNameofShape
End Sub
Points to Remember
1. The First Inpubox will provide you the list of the Shape available in the Inverted Comma. You need to type the name in the input area which you want to rename is
2. A second input box will ask you to enter a new name.
and there you go.
Saturday, November 24, 2018
Fill ComboBox based on Seach Criteria
Here we need to focus on three things. I'm cosidering that your combobox is in the userform1
and your students data list is in the sheet1.
Now,
There are two events you need configure to perform this task.
1. UserForm_Initialize
2. TextBox1_Change
and the one sub procedure which will populate the result based on the keyword in the textbox
3. Populate_Combobox
Now
Coding for the 1 & 2 is the same
Private Sub TextBox1_Change()
Populate_Combobox
End Sub
Private Sub UserForm_Initialize()
Populate_Combobox
End Sub
Now let's see the code for the Sub Procedure
Private Sub Populate_Combobox()
Dim I As Long
I = 2
Dim LenofStr As Long
LenofStr = 0
With UserForm1
.ComboBox1.Clear
If .TextBox1.Value = vbNullString Then
Do Until Sheet1.Cells(I, 1).Value = Empty
.ComboBox1.AddItem Sheet1.Cells(I, 1).Value
I = I + 1
Loop
Else
LenofStr = VBA.Len(.TextBox1.Value)
Do Until Sheet1.Cells(I, 1).Value = Empty
If VBA.Left(VBA.UCase(Sheet1.Cells(I, 1).Value), LenofStr) = VBA.UCase(.TextBox1.Value) Then
.ComboBox1.AddItem Sheet1.Cells(I, 1).Value
End If
I = I + 1
Loop
End If
End With
End Sub
I have also attached images with this post
BOLD a Part of the Cell Value
Saturday, November 17, 2018
Replace Excel's Data Validation Drop-down with Smart Userfrom Based Mini Tool
Creating Dropdown from the Validation part of the excel is very easy and very fundamental thing we should know as an Excel Enthusiastic.
When our project required the same list of things to be chosen from the single cell usually make things done with creating the drop-down list from the Data Validation Tool which is inbuilt in Excel.
Now, Sometimes you might have faced or not, but each cell of the column requires the same list of things for selection. I was usually ending up by drag down the dropdown list to the nth row which could be messy sometimes. and it even no looks cool. and you even can't put things apart from the list.
What I have done here is, You don't require a dropdown list at all. Just see the video and you will get what I have done.
The advantage of this tool is you don't need to create hundreds of dropdown in the same column when everything is available to you in just a double-click.
To compile this tool I have required following two scopes.
1. Worksheet Code
2. Userform Design and Codes
You can design the userform and it looks easy not a big deal.
Now let's move towards coding of Worksheet
======
Private Sub Worksheet_BeforeDoubleClick(ByVal Target As Range, Cancel As Boolean)
If Target.Column = 2 Then
LISTBOX.Show
End If
End Sub
======
I have used BeforeDoubleClick Event to initiate the things.
Now, as we double click on the cell on column two, the Sheet Code will sense it and trigger the event and will force userform to appear.
More to the Second part of the coding
=====
Private Sub UserForm_Initialize()
Application.ScreenUpdating = False
Dim DB As Worksheet
Set DB = Sheets("DATABASE")
Dim I As Long
I = 1
LISTBOX.ListBox1.Clear
Do Until DB.Cells(I, 2).Value = Empty
LISTBOX.ListBox1.AddItem DB.Cells(I, 2).Value
I = I + 1
Loop
Application.ScreenUpdating = True
End Sub
=====
(Above code will take each item of the list from the Place called Database Sheet where you have listed all the details over there with Heading.)
Now DOuble Click even to input userform data into the sheet which the same part of userform coding
======
Private Sub ListBox1_DblClick(ByVal Cancel As MSForms.ReturnBoolean)
With LISTBOX.ListBox1
If .ListIndex = -1 Then Exit Sub
ActiveCell.Value = .List(.ListIndex)
Cells(ActiveCell.Row, ActiveCell.Column + 1).Activate
Unload LISTBOX
End With
End Sub
======
Now Coding for the Add New Button. this coding will add Item to the list.
Private Sub CommandButton1_Click()
Dim I As Variant
Dim J As Variant
If ActiveCell.Column = 2 Then
I = VBA.InputBox("Please Enter New Tail No.:", "Add New Tail No. in The Database")
If I = vbNullString Then
Exit Sub
Else
J = NewRow("DATABASE", 2)
Sheets("DATABASE").Cells(J, 2).Value = I
Dim DB As Worksheet
Set DB = Sheets("DATABASE")
I = 1
LISTBOX.ListBox1.Clear
Do Until DB.Cells(I, 2).Value = Empty
LISTBOX.ListBox1.AddItem DB.Cells(I, 2).Value
I = I + 1
Loop
End If
end if
end sub
======
So This is it. Please Try. and create more ways to use it in a more effective way.
Thank you
- Kamal Bharakhda
https://www.youtube.com/watch?v=hAEL7TeqOnQ
Friday, November 2, 2018
What is the formula for calculating the inclusive tax amount from a given amount?
Let's answer it with mathematical approach. You might required to use it in the formula or in VBA. This simplification will help you for sure.
Assume few variables
X = Product's Original Amount without Tax
Y = Inclusive Tax Amount (i.e. you're looking)
Z = Product's Amount with Tax or MRP or Included tax amount.
Q = Tax %
-
So basic foundation of product's final amount after tax including is like,
X + Y = Z
Now, Y = ( Q * X ) / 100
So the equation become,
X + ( Q * X ) / 100 = Z
Now solve the above equation to find the value of X
X = ( Z * 100 ) / ( Q + 100 )
And to get the value you required put this value of X back to the initial equation
X + Y = Z
{( Z * 100 ) / ( Q + 100 )} + Y = Z
Now solve for Y,
Y = ( Z * Q ) / ( Q + 100 )
So put known values of Z & Q in the above equation and you will get the required value.
Good day.
Kamal Bharakhda
Friday, October 5, 2018
4 digit PIN Style Login System
Wednesday, August 1, 2018
Sheets Navigator Tool in Excel VBA
There are many ways we can perform navigation through sheets. We can create the shapes to navigate there but hardly, we can only do that for a few sheets. Not for every sheet. So, here I'm coming with a permanent and handsome solution.
My Sheet Navigator
How it looks?
Tuesday, July 17, 2018
Userforms, TexBoxes & Condition Matching in Excel VBA
TextBox1.Value = 10
and
TextBox2.Value = 10
also, if you pass this following coding it gives the wrong result.
If TextBox1.value = TextBox2.value then
MsgBox "Yes They are Equal"
Else
MsgBox "No, They are not Equal"
End if
You will defiantly get the second message and that is, "No, They are not Equal!"
So why does it happens? In Excel VBA, when you are dealing with Userforms, sometimes work demands an use of conditional matching criteria. Just like, IF the value of textbox1 is equal to textbox2 then do something. just like that.
So, Textboxes have always stored values entered in it as String Format. yes even if it's number or not. So, when do we matching the two textboxes based on numbers then we will surely not get the correct result.
So there are two ways to get rid of this.
1. Use Val function
2. Store the Value of TextBoxes into the Worksheet Range.
1. Use of Val Function
If Val(TextBox1.value) = Val(TextBox2.Value) then
MsgBox "Yes They are Equal"
Else
MsgBox "No, They are not Equal"
End if
This time you will receive the First Message.
2. Let's look at this.
'Store the Value of Textboxes into the cell.
Sheets("Sheet1").Range("A1").Value = TextBox1.value
Sheets("Sheet1").Range("A2").Value = TextBox2.value
If Sheets("Sheet1").Range("A1").Value = Sheets("Sheet1").Range("A2").Value then
MsgBox "Yes They are Equal"
Else
MsgBox "No, They are not Equal"
End if
The result will be the same, the first one. It's because of Excel automatically recognize the DataType of the Data entered in the cell. So It will become more accurate and also solves your purpose.
These are the small things. many are knowing and many don't. Who doesn't it's for them.
Thank you!
Kamal Bharakhda
IsValidPasswordString Function
'Following function will verify if the password string contains following characters or not? Rem : List of Characters Group - ASCII Rem ...
-
Here is the complete VBA code to import XML Data into the Excel Workbook in a completely dynamic approach. Look at the following video. ...
-
Hello Mates, When you work with Userform in Excel VBA, usually sometimes you need to retrieve or reflect currency figure in the Userfo...
-
Making VBA Development Version Independent, will require focussed research and I think it's still "long" to go... ( Here ...